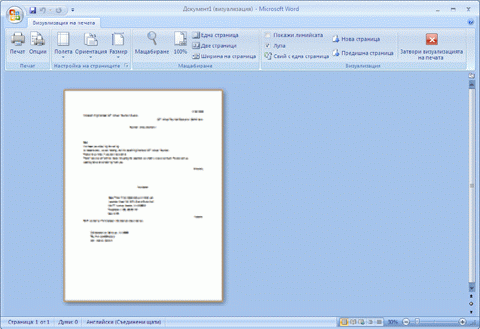(бутона Office), посочете Печат и след това изберете Визуализация на печата.
(бутона Office), посочете Печат и след това изберете Визуализация на печата.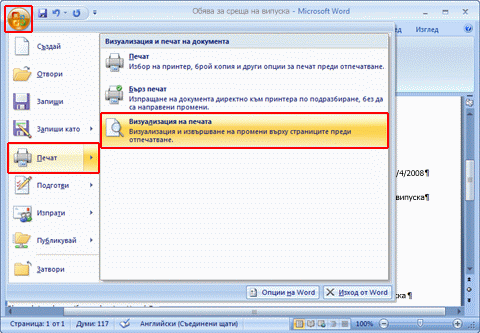
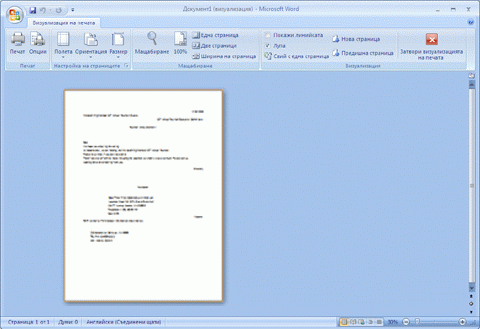
 (бутона Office), посочете Печат и след това изберете Визуализация на печата.
(бутона Office), посочете Печат и след това изберете Визуализация на печата.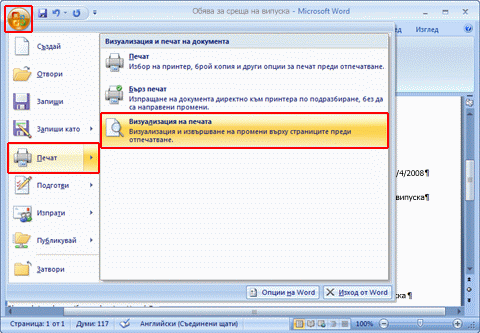
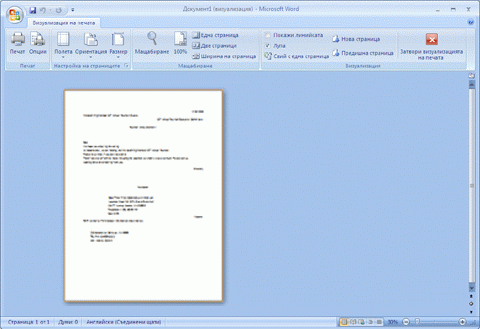


КОМАНДА |
ИМЕ |
РОЛЯ |
 |
Мащабиране | Отваря диалоговия прозорец Мащабиране. Можете да зададете настройките за мащабиране на визуализацията на печата. |
 |
100% | Показва визуализацията на печата при 100%. |
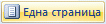 |
Една страница | Мащабира (увеличава/намалява настройката за мащаба) документа, така че цялата страница да се побере в прозореца. |
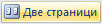 |
Две страници | Мащабира (увеличава/намалява настройката за мащаба) документа, така че в прозореца да се поберат две страници. |
 |
Ширина на страницата | Мащабира (увеличава/намалява настройката за мащаба) документа, така че ширината на страницата да отговаря на ширината на прозореца. |
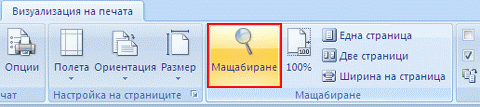
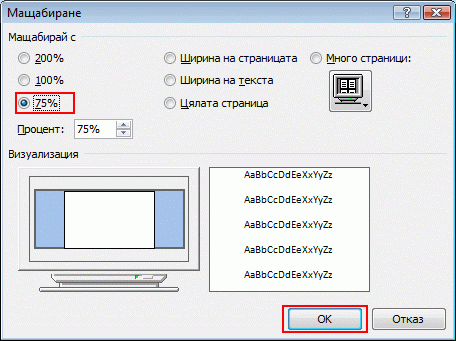
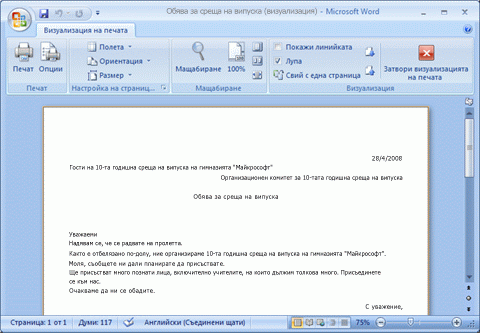

 курсорът се е променил, след което щракнете върху Визуализация на печата.
курсорът се е променил, след което щракнете върху Визуализация на печата.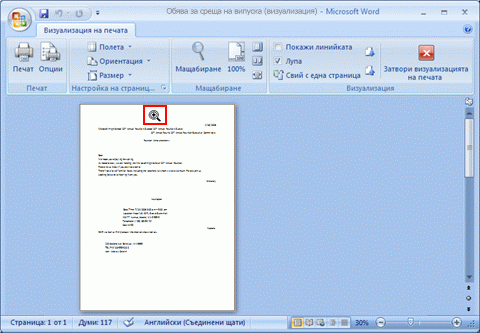


 курсор, след което щракнете върху визуализацията на печата.
курсор, след което щракнете върху визуализацията на печата.